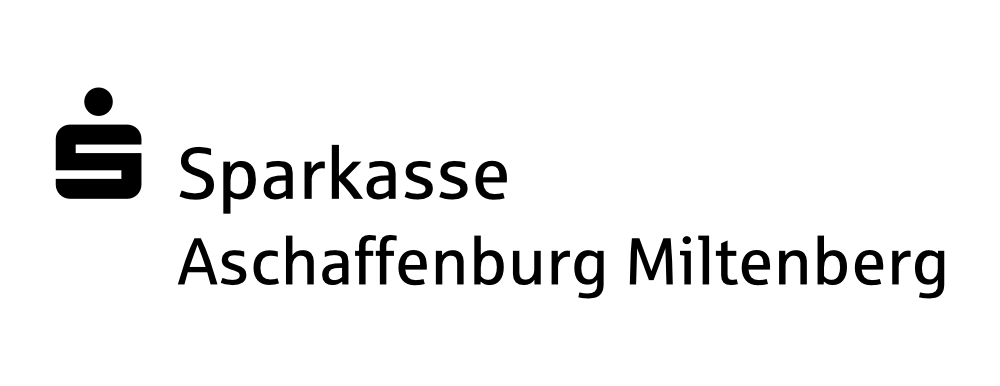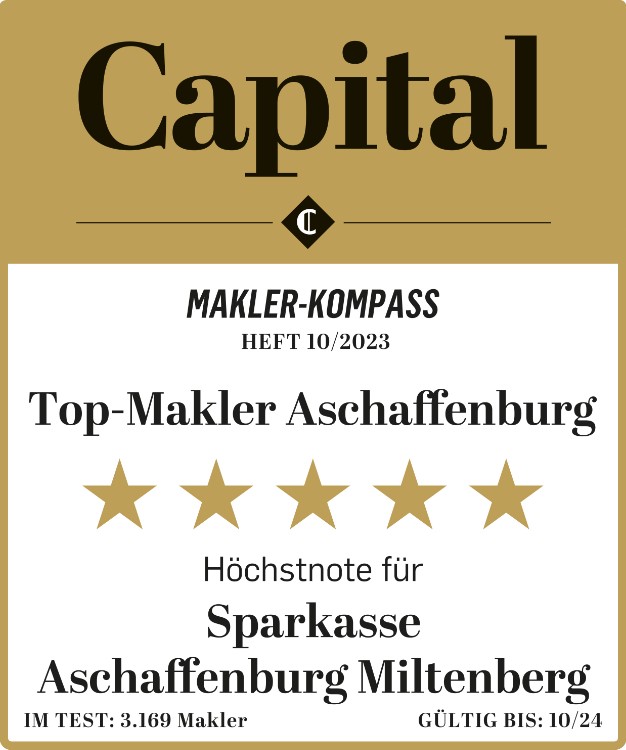1. Probleme beim Anmelden
Das ist passiert:
Sie haben die Meldung bekommen, dass Ihr Zugang zum Online-Banking gesperrt ist.
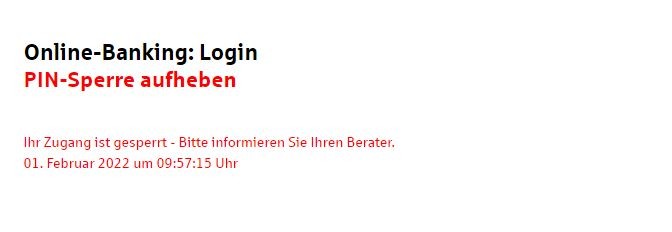
Das können Sie tun:
PIN ist noch bekannt, nur versehentlich mehrfach vertippt?
In diesem Fall können Sie die vorläufige PIN-Sperre selbst wieder aufheben. Rufen Sie dazu die Login-Seite zum Online-Banking auf und geben Sie die korrekte PIN ein. Zur Absicherung ist eine Freigabe per pushTAN oder bei chipTAN eine TAN-Eingabe notwendig. Bei erneuter Falscheingabe wird der Online-Zugang vollständig gesperrt.
Hinweis: Halten Sie die S-pushTAN-App oder Ihren TAN-Generator bereit.
Die schnelle Alternative für pushTAN-Kunden: Entsperren am Geldautomaten
Entsperren Sie Ihren Online-Banking-Zugang ganz einfach kostenfrei über einen unserer Geldautomaten.
Falls die automatische Entsperrung für Sie nicht in Frage kommt, können Sie sich an unser KundenServiceCenter - telefonisch unter 06021 397-0 oder an eine unserer Filialen wenden.
PIN vergessen - neue PIN online bestellen.
Sie haben Ihre Banking-PIN vergessen? Bestellen Sie einfach online eine neue Geheimnummer. Sie erhalten die neue PIN per Post.
Bitte halten Sie Ihre Girocard bereit.
PIN vergessen
Als pushTAN-Nutzer vergeben Sie ganz einfach und kostenfrei eine neue PIN über einen unserer Geldautomaten.
Sollte für Sie die Lösung am Geldautomaten nicht in Frage kommen, wenden Sie sich bitte an Ihren Kundenberater oder an unser KundenServiceCenter, unter der Rufnummer 06021 397-0 .
Anmeldenamen vergessen
Anstelle des Anmeldenamens können Sie auch Ihre Legitimations-ID zur Anmeldung verwenden. Diese finden Sie in Ihren Online-Banking-Unterlagen, die Sie von der Sparkasse erhalten haben.
Nutzen Sie einfach unser Online-Formular und erhalten Sie Ihre Zugangsdaten per Post. Bitte halten Sie Ihre Girocard bereit.
Bitte beachten Sie:
Verwechseln Sie Ihr Online-Banking-Passwort/PIN nicht mit den Passwörtern für die App Sparkasse und die S-pushTAN-App.
Zusatztipp
Speichern Sie Passwörter und wichtige Unterlagen digital an einem sicheren Ort. Unser digitaler Tresor S-Trust ist beispielsweise eine einfache und clevere Anwendung, um Ihre Dokumente und Daten sicher zu verwalten.
Anmeldenamen ändern
Die Änderung Ihres Anmeldenamens können Sie im Online-Banking unter „Einstellungen“ > „Persönliche Daten“ > „Anmeldename“ vornehmen.
PIN ändern
Die Änderung Ihrer Banking-PIN können Sie im Online-Banking unter „Einstellungen“ > „Persönliche Daten“ > „PIN ändern“ vornehmen.
Bitte beachten Sie:
Verwechseln Sie Ihr Online-Banking-Passwort/PIN nicht mit den Passwörtern für die App Sparkasse und die S-pushTAN-App.
2. pushTAN
Bitte halten Sie folgendes bereit:
- Ihr Schreiben mit den Erstzugangsdaten (Legitimations-ID und Eröffnungs-PIN).
- Ihren pushTAN-Registrierungsbrief.
- Ihr Smartphone bzw. Tablet.
Die Anleitungen bzw. Videos stehen auch in weiteren Sprachen zur Verfügung.
Das ist passiert:
- Sie haben ein neues Smartphone oder Tablet.
- Sie haben die pushTAN-App erneut installiert (z.B. nach Zurücksetzen des Geräts auf Werkszustand).
- Sie möchten den pushTAN Empfang auf Ihrem Gerät wiedereinrichten.
Unser Erklärvideo unterstützt Sie, wenn Sie pushTAN bereits genutzt haben und erneut eingerichtet werden muss. Sie werden Schritt für Schritt durch die Einrichtung geführt.
Die Anleitungen bzw. Videos stehen auch in weiteren Sprachen zur Verfügung.
Bitte halten Sie folgendes bereit:
- Ihr Schreiben mit den Erstzugangsdaten (Legitimations-ID und Eröffnungs-PIN).
- Ihren pushTAN-Registrierungsbrief.
- Ihr Smartphone bzw. Tablet.
| Einrichtung in S-Firm (pdf) |
| Einrichtung in Starmoney (pdf) |
| Video: Erst-Einrichtung der App Sparkasse |
Das ist passiert:
- Sie können keine Freigabe mit der S-pushTAN-App erteilen, weil Sie das Passwort für die S-pushTAN-App nicht mehr kennen.
Lösung:
- Das Passwort für die S-pushTAN-App kann aus Sicherheitsgründen nicht zurückgesetzt werden. Die App muss daher neu eingerichtet werden. Dies erreichen Sie am einfachsten, indem Sie 5-mal ein falsches Passwort eingeben. Alternativ können Sie die App löschen und anschließend aus dem jeweiligen App-Store erneut installieren.
Im Anschluss richten Sie die App neu ein. Sie benötigen dazu Ihre Zugangsdaten zum Online-Banking (Anmeldename bzw. Legitimations-ID und PIN) sowie die Kartennummer Ihrer Girocard.
Die Anleitungen bzw. Videos stehen auch in weiteren Sprachen zur Verfügung.
Das ist passiert:
- Sie haben einen Auftrag (Überweisung etc.) eingegeben, der Auftrag erscheint jedoch nicht zur Freigabe in der S-pushTAN-App ?
Lösung:
- Versuchen Sie zunächst dies: Schließen Sie die S-pushTAN-App vollständig und öffnen Sie sie erneut. Tippen Sie auf das 'Aktualisieren'-Symbol. Falls das nicht geholfen hat, prüfen Sie, ob das Gerät eine Verbindung zum Internet hat: Eventuell erhalten Sie die Fehlermeldung 'Verbindungsfehler 10042' oder 'Domain-Fehler 9104 /109104'. In diesem Falle hilft unter Umständen ein Neustart des Routers oder des WLANs.
- Prüfen Sie, ob ein Update für die S-pushTAN-App verfügbar ist. Führen Sie ggf. ein Update auf die neueste Version durch.
- Schalten Sie am Handy 'Mobile Daten' vorübergehend aus und wieder an. Öffnen Sie danach die S-pushTAN-App und tippen Sie auf 'Aktualisieren'.
Haben Sie den (Überweisungs-)Auftrag mit der App Sparkasse durchgeführt? Dann prüfen Sie auch folgendes:
- Haben Sie ein weiteres Handy oder Ihr Tablet für den pushTAN Empfang eingerichtet, also dort ebenfalls die S-pushTAN-App installiert? Dann ist evtl. dieses Gerät in der App Sparkasse zum Empfang der TANs hinterlegt. So überprüfen Sie dies:
- Öffnen Sie die App Sparkasse. Gehen Sie ins Menü "Profil > App-Einstellungen > Kontoeinstellungen > Zugangsdaten verwalten" und wählen Sie ein beliebiges Konto aus.
- Wählen Sie "Kontoparameter aktualisieren".
- Öffnen Sie den Eintrag "Freigabeverfahren".
- In der Rubrik "Freigabemedium" können Sie nun das gewünschte Gerät auswählen und mittels "Aktualisieren" bestätigen.
Die Umstellung auf das pushTAN-Verfahren können Sie nach einem Klick auf den Link vornehmen.

Mehrsprachige Leitfäden und Videos zum Online-Banking
- Anleitungen und Videos in Deutsch
- Online-Banking: guides and videos in English
- İnternet bankacılığı: Türkçe kılavuzlar ve videolar
- Интернет-банкинг: инструкции и видео на русском языке
- الخدمات المصرفية عبر الإنترنت: أدلة ومقاطع فيديو باللغة العربية
- Інструкції та відео українською мовою
- Leitfäden in Kroatisch, Polnisch und Rumänisch
3. chipTAN
Bitte halten Sie folgendes bereit:
- Ihr Schreiben mit den Erstzugangsdaten (Legitimations-ID und Eröffnungs-PIN)
- Ihre Girocard oder BankingCard
- Ihren chipTAN-Generator
Anleitung für die erstmalige Anmeldung
Melden Sie sich im Browser im Online-Banking an. Verwenden Sie dazu Ihre Legitimations-ID bzw. den ggf. gewählten Anmeldenamen und Ihre Eröffnungs-PIN.
Direkt nach der Anmeldung werden Sie nun aufgefordert, Ihren TAN-Generator mit Ihrer Girocard zu synchronisieren.
Bitte wählen Sie abhänging vom verwendeten TAN-Generator das passende chipTAN-Verfahren – chipTAN QR oder chipTAN optisch.
Folgen Sie dann den detaillierten Anweisungen und beenden Sie die Synchronisierung durch Eingabe der TAN und des TAN-Zählers (ATC). Sie sind nun in der Lage TANs zu generieren.
Abschließend werden Sie noch zum Ändern Ihrer PIN aufgefordert.
Das ist passiert:
Das Erzeugen der TAN mit dem chipTAN-Generator klappt nicht.
Bitte prüfen Sie Folgendes:
- Haben Sie die richtige Karte benutzt?
Nach Ablauf der Gültigkeit Ihrer Karte erhalten Sie eine neue. Die alte Karte wird nach erstmaliger Nutzung der neuen Karte mit dem chipTAN-Verfahren nicht mehr akzeptiert. - Sind die optischen Sensoren des TAN-Generators verschmutzt?
- Gibt es Reflexionen auf dem Bildschirm, z.B. durch Lampen oberhalb? Beseitigen Sie diese gegebenenfalls.
- Ist der TAN-Generator schon etwas älter? Neu ausgegebene Karten sind mit älteren Lesern nicht kompatibel. Weitere Informationen finden Sie hier.
- Hier können Sie einen passenden TAN Generator im SparkassenShop bestellen.
Das chipTAN-Verfahren bietet Ihnen drei Varianten zur TAN-Erzeugung. Ihr TAN-Generator muss die gewünschte Variante unterstützen.
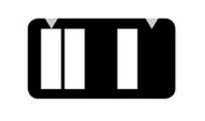
chipTAN optisch
Generieren Sie die TAN, indem Sie die anmierte Grafik (Flicker-Code) mit dem TAN-Generator scannen. Dieses Variante wird auch von älteren TAN-Generatoren unterstützt.
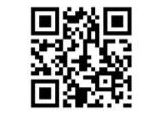
chipTAN QR
Generieren Sie die TAN, indem Sie den QR-Code mit dem TAN-Generator scannen. Diese Variante arbeitet zügiger als "chipTAN optisch" und gilt heute als das Standardverfahren.
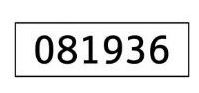
chipTAN manuell
Generieren Sie die TAN durch Dateneingabe im TAN-Generator - ohne Nutzung der Grafik. Praktisch alle am Markt verfügbaren TAN-Generatoren unterstützen diese Variante.
So wechseln Sie zwischen den Varianten:
Nachdem Sie eine Überweisung oder einen anderen Online-Auftrag erfasst haben und zur TAN-Eingabe aufgefordert werden, sehen Sie die nachfolgende Abbildung und können die gewünschte chipTAN-Variante wählen.
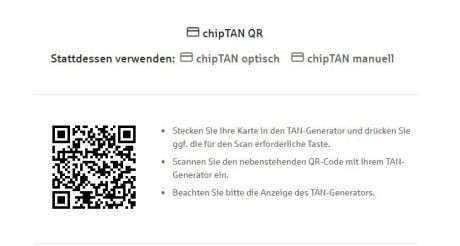
In diesem Beispiel ist "chipTAN QR" aktiv und es kann auf "chipTAN optisch" oder "chipTAN manuell" gewechselt werden. Optional können Sie Ihre Auswahl "als bevorzugtes Verfahren speichern".
Einen neuen TAN-Generator können Sie einfach und bequem online bestellen.
Die Umstellung auf das chipTAN-Verfahren können Sie nach einem Klick auf den Link durchführen. Bitte nehmen Sie die Umstellung nur vor, wenn Sie über einen TAN-Generator verfügen.
In einigen Fällen muss der TAN-Zähler auf Ihrer Girocard oder Banking-Card mit unserem System abgeglichen werden.
Die Synchronisation erreichen Sie mit einem Klick auf den Link.
Sie nutzen mehrere Girocards oder Banking-Cards und möchten zukünftig für das chipTAN-Verfahren eine andere Karte verwenden?
Der Link führt Sie direkt zum Änderungsvorgang.
4. App Sparkasse
Bitte halten Sie folgendes bereit:
- Ihr Schreiben mit den Erstzugangsdaten (Legitimations-ID und Eröffnungs-PIN).
- Ihren pushTAN-Registrierungsbrief.
- Ihr Smartphone bzw. Tablet.
Die Anleitungen bzw. Videos stehen auch in weiteren Sprachen zur Verfügung.
Ihre Situation
- Sie möchten die App Sparkasse auf einem neuen Smartphone oder Tablet verwenden.
So gehen Sie vor
- Installieren Sie die App „Sparkasse“ aus dem Store (Apple, Google) auf dem neuen Gerät.
- Öffnen Sie die App und folgen Sie den Anleitungen auf dem Display.
- Richten Sie Ihre Sparkassen-Konten und ggf. weitere Bankverbindungen so ein, wie Sie es von Ihrem bisherigen Gerät gewohnt sind. Alternativ können Sie Ihre Daten aus einer vorhandenen Datensicherung wiederherstellen.
- Die App-Einstellungen, die Sie auf dem bisherigen Gerät vorgenommen hatten, werden nicht automatisch übernommen.
Ihre Situation
- Die App Sparkasse lässt sich nicht mehr öffnen, weil Sie das App-Passwort vergessen haben.
Lösung
- Bei Verlust des Passwortes kann dieses nicht zurückgesetzt oder wiederhergestellt werden. In diesem Fall ist eine Neuinstallation der App notwendig.
Ihre Situation
- Sie haben das Freigabeverfahren gewechselt und möchten die nötigen Änderungen in der App Sparkasse vornehmen.
- Sie nutzen mehrere Freigabeverfahren und möchten in der App Sparkasse ein anderes Freigabeverfahren verwenden.
Freigabeverfahren wechseln
- Öffnen Sie die App Sparkasse.
- Wählen Sie „Profil > Einstellungen > Kontozugangsdaten verwalten“ und wählen Sie ein beliebiges Konto aus.
- Tippen Sie auf das Feld "Freigabeverfahren" und wählen anschließend das gewünschte Freigabeverfahren aus.
- Im Anschluss kann dass ausgewählte Freigabeverfahren genutzt werden.
aus mehreren Freigabeverfahren wählen
- Öffnen Sie die App Sparkasse.
- Gehen Sie in der Finanzübersicht nach ganz unten und wählen Sie „Startseite bearbeiten > Finanzübersicht > Konten und Karten hinzufügen“.
- Wählen Sie nun Ihre Sparkasse aus und geben Sie den Anmeldenamen oder die Legitimations-ID des gewünschten Freigabeverfahrens und auf dem nächsten Bildschirm die zugehörige Online-Banking-PIN ein.
- Wählen Sie nun Ihr gewünschtes Freigabeverfahren aus.
Ihre Situation
- Sie haben Abbuchungen und möchten diese innerhalb der App Sparkasse zurückgeben?
So gehen Sie vor
- Öffnen Sie die App Sparkasse.
- Rufen Sie unter dem Menüpunkt „Services“ den Punkt „Service-Center“ auf.
- Scrollen Sie bis zum Servicepunkt „Zahlungsverkehr“ und wählen Sie dort „Lastschrift zurückgeben“ aus.
- Nach der Auswahl des Kontos, auf dem die Abbuchung erfolgte, wählen Sie nun den Zeitraum aus und tippen Sie auf die gewünscht Abbuchung an.
- Wählen Sie nun „Lastschrift widersprechen“ aus.
Ihre Situation
- Die App Sparkasse zeigt Ihnen nicht alle Umsätze an? Ihnen fehlen Umsätze in der Umsatzliste?
So gehen Sie vor
- Öffnen Sie die App Sparkasse.
- Rufen Sie das gewünschte Konto auf.
- Tippen Sie auf den Menüpunkt „Kontodetails“.
- Wählen Sie "Umsätze Zeitraumauswahl" aus.
- Legen Sie den gewünschten Umsatzzeitraum fest.
- Tippen Sie auf „Umsätze anzeigen“.
- Nehmen Sie die gegebenenfalls notwendige TAN-Freigabe vor.
- Nun werden Ihnen alle Umsätze des gewünschten Zeitraums angezeigt.
In der App Sparkasse können Sie Ihren gesamten Zahlungsverkehr steuern. Wie Sie sich genau in der App zurechfinden, erfahren Sie in diesem Video.
Die Anleitungen bzw. Videos stehen auch in weiteren Sprachen zur Verfügung.
In diesem Video in zeigen wir Ihnen, wie Sie in der App Sparkasse eine Überweisung vornehmen können.
Die Anleitungen bzw. Videos stehen auch in weiteren Sprachen zur Verfügung.
Mit dem Kontowecker können Sie sich über Aktivitäten rund um Ihr Konto oder Depot informieren lassen - per SMS, E-Mail oder Push-Nachricht. So können Sie z.B. eine Nachricht erhalten, wenn eine Abbuchung erfolgt oder die Gehaltszahlung eingegangen ist.
Die Anleitungen bzw. Videos stehen auch in weiteren Sprachen zur Verfügung.
Sparen Sie sich den Weg zum Kontoauszugsdrucker und erhalten Sie Ihre Auszüge besonders schnell. Sie erhalten und archivieren den Kontoauszug elektronisch. Das spart Papier, Transport und Porto.
In diesem Video wird die Einrichtung und Verwaltung Ihres elektronischen Postfachs in der App Sparkasse beschrieben.
Die Anleitungen bzw. Videos stehen auch in weiteren Sprachen zur Verfügung.

Fotoüberweisung Schritt für Schritt mit der App Sparkasse
- Wählen Sie im Finanzstatus der App Sparkasse das Konto aus, von dem die Überweisung getätigt werden soll.
- Tippen Sie im Anschluss auf "Geld senden" und im sich nun öffnenden Menü auf "Überweisung".
- In der anschließenden Überweisungsmaske finden Sie den Auswahlpunkt "Rechnung oder QR-Code scannen".
- Erlauben Sie an dieser Stelle den Kamerazugriff und bestätigen Sie die Nutzungsbedingungen der Fotoüberweisung.
- Fotografieren Sie Ihre Rechnung oder laden Sie diese über die Upload-Funktion hoch.1
- Warten Sie nun, bis alle zahlungsrelevanten Daten in das Formular übernommen wurden. Dies dauert in der Regel nur wenige Sekunden.
- Überprüfen Sie die Überweisungsdaten und geben Sie den Auftrag frei.
1Folgende Formate können verarbeitet werden: PDF, PNG, JPEG. Die Datei muss kleiner als 10 MB sein und darf keine Sicherheitsbeschränkung (z. B. Passwortschutz) aufweisen. Es werden bis zu zehn Seiten des Dokumentes verarbeitet.
Sie möchten Ihr Depot auch unterwegs immer im Blick haben und sich über Anlageideen und Märkte informieren? Dann holen Sie sich jetzt die neue S-Invest App.
Wenn Sie bereits die App Sparkasse nutzen, wird diese durch die S-Invest App ganz einfach erweitert. Dank der nahtlosen Integration können Sie nach einmaliger Einrichtung auf alle Funktionalitäten der S-Invest App direkt aus der App Sparkasse zugreifen.
Tipp
Installieren Sie immer zuerst die App Sparkasse und anschließend die S-Invest-App.
Sie möchten weitere Konten zur App Sparkasse hinzufügen oder Konten in der App entfernen?
Mit dieser Kurzanleitung kommen Sie schnell zum Ziel.
Tipp
Stellen Sie sicher, dass Sie die aktuelle Version der App Sparkasse verwenden.
Nach dem Öffnen der App Sparkasse werden Sie mit dem Hinweis „Wartungsarbeiten“ unter anderem auf ein anstehendes Update aufmerksam gemacht.
Tipp
Stellen Sie sicher, dass Sie die aktuelle Version der App Sparkasse verwenden.
5. Häufige Fragen zum Online-Banking
Limitänderung online - sofort aktiv
Sie erhalten die Meldung:
Ihr Tageslimit reicht nicht aus...
Limiterhöhungen mit sofortiger Änderung im Online-Banking können Sie online bis maximal 20.000 Euro und dauerhafte Limitänderungen bis maximal 5.000 Euro für eigene Konten (Kontoinhaber oder Kontomitinhaber) durchführen.
Die nächsten Schritte:
- Klicken Sie auf Limit ändern.
- Beantworten Sie die Sicherheitsfragen und klicken Sie auf Weiter.
- Anschließend können Sie Ihre Eingaben prüfen und mit einer TAN bestätigen.
- Mit dem Absenden wird das Limit sofort geändert.
Für höhere Limitänderung wenden Sie sich bitte an Ihren Kundenberater.
Hinweis: Kunden, die vor Kurzem pushTAN neu eingerichtet haben oder die Rufnummer des Smartphones geändert haben, können das Tageslimit nicht online ändern.
Als Online-Banking-Nutzer der Sparkasse können Sie das Elektronische Postfach sofort und kostenlos nutzen. Speichern Sie alle Kontoauszüge und Unterlagen dauerhaft auf Ihrem Computer oder drucken Sie diese bei Bedarf aus.
Mit der Multibanking-Funktion Ihrer Sparkasse bündeln Sie die Konten und Depots vieler Banken und Sparkassen – so wissen Sie immer über all Ihre Kontostände Bescheid. Transaktionen für Ihre registrierten Konten nehmen Sie direkt in Ihrem Sparkassen-Online-Banking vor.
Ob das Gehalt eingeht oder das Abo abgebucht wird: Der Kontowecker Ihres Sparkassen-Girokontos informiert Sie über alle Bewegungen auf Ihrem Konto, in Ihrem Depot oder auf Ihrer Kreditkarte per E-Mail, SMS oder Push-Nachricht. Dank des Kontoweckers wissen Sie immer ganz aktuell, wie es um Ihre Finanzen steht.
Auf das Online-Banking Ihrer Sparkasse können Sie vertrauen. Es ist sicher, bequem und enorm praktisch.
Um einen Online-Banking-Zugang mit pushTAN-Verfahren zu beantragen, klicken Sie einfach auf den Link und befolgen Sie die anschließend beschriebenen Schritte.
Um in Ihrem Online-Banking einen Lastschriftwiderspruch zu erfassen, gehen Sie wie folgt vor:
- Klicken Sie in dieser Box weiter unten auf "Lastschriftwiderspruch erfassen".
- Es öffnet sich eine Seite, über die Sie sich in Ihrem Online-Banking anmelden können.
- Wählen Sie nach der Anmeldung im Online-Banking das Konto aus, von dem die entsprechende Lastschrift abgebucht wurde.
- Wählen Sie in der sich öffnenden Umsatzübersicht den Umsatz aus, den Sie zurückgeben möchten.
- Klicken Sie anschließend auf der rechten Seite auf "Lastschrift widersprechen".
- Nach der TAN-Freigabe wurde der Lastschriftwiderspruch erfasst.
6. Mobiles Bezahlen
Mit Ihrem Android™-Smartphone und der App „Mobiles Bezahlen“ können Sie bequem an der Kasse bezahlen: Smartphone mit der hinterlegten Methode entsperren und möglichst nah an das Kassenterminal halten – fertig!
| App „Mobiles Bezahlen“ herunterladen |
| Erklärvideo App „Mobiles Bezahlen" einrichten |
| Mehr Information zu „Mobiles Bezahlen“ |
Support
Bei weiteren Fragen, wenden Sie sich bitte an den zentralen Support unter 0711 22 040 950.
Mit Apple Pay und Ihrer SparkassenCard (Debitkarte), Sparkassen-Kreditkarte oder Sparkassen-Card Debit Mastercard bezahlen Sie einfach, kontaktlos und sicher. Überall dort, wo Sie das Kontaktlos-Zeichen oder das Apple Pay Logo sehen, können Sie Apple Pay verwenden.
Zur Einrichtung von Apple Pay auf Ihrem Smartphone benötigen Sie die App Sparkasse.
| App Sparkasse herunterladen |
| Erklärvideo: Karte zu Apple Pay hinzufügen |
| Video: Zahlen mit Touch ID. |
| Video: Zahlen mit Face ID |
| Weitere Information zu Apple Pay |
Support
Bei weiteren Fragen, wenden Sie sich bitte an den zentralen Support unter 0711 22 040 950.
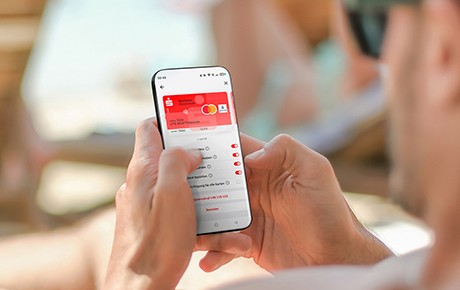
Card Control
Entscheiden Sie selbst, was Ihre Karte kann.
Mit Card Control können Sie die Einsatzmöglichkeiten Ihrer haptischen und digitalen Karten selbstständig steuern. Für ein zusätzliches Plus an Sicherheit und Kontrolle. Die folgenden vier Einsatzmöglichkeiten können für Ihre Karten aktiviert bzw. deaktiviert werden: Das Bezahlen in Geschäften (klassisch am PoS), im Internet und im Ausland sowie das Abheben von Bargeld an Geldautomaten. Card Control ist in der App Sparkasse, in der App „Mobiles Bezahlen“ und in der Internet-Filiale verfügbar.
7. Online Bezahlen
Mit Ihrer Sparkassen-Kreditkarte steht Ihnen dank der flächendeckenden Akzeptanz und der hohen
Sicherheitsmerkmale ein sicheres und zuverlässiges Zahlungsmittel zur Verfügung.
Das Online-Legitimationsverfahren 3DSecure bietet Ihnen Sicherheit für ein unbeschwertes Shoppingerlebnis im Internet. Mit der App S-ID-Check werden Ihre Internetzahlungen autorisiert.
Für Sie heißt das: Online-Zahlungen mit Ihrer Kreditkarte sind nur noch mit dem S-ID-Verfahren möglich.
So gehen Sie vor:
- Laden Sie die App „S-ID-Check“ herunter.
- Hinterlegen Sie Ihre Kreditkarte in der App.
- Bestätigen Sie Ihre Identität sofort über Ihr Online-Banking oder fordern Sie einen Registrierungscode zur Freischaltung an.
- Wählen Sie Ihre PIN oder aktivieren Sie das biometrische Merkmal, um Onlinezahlungen mit Ihrer Kreditkarte z.B. einfach per Fingerabdruck zu legitimieren.
- Ihre S-ID-Check-App ist nun einsatzbereit für Zahlungsfreigaben. Bestätigen Sie ab sofort all Ihre Onlinezahlung mit nur einem Klick.
Bitte beachten Sie, dass die Aufforderung zur Zahlungsbestätigung per App nicht bei jedem Online-Einkauf abgefragt wird.
Wir empfehlen die Nutzung der App. Sollten Sie kein Smartphone besitzen, können Sie das mTAN (SMS) Verfahren nutzen. Auch wenn Sie ein Smartphone mit Betriebssystem älter als Android 6.0 oder Apple iOS 11 haben, können Sie auf das mTAN-Verfahren ausweichen. Registrieren Sie sich online unter www.sparkassen-kreditkarten.de/sicherheit.
Mit dem Bezahlverfahren giropay können Sie sicher online bezahlen sowie Geld in Echtzeit senden und anfordern.
Kartenzahlung mit 3-D Secure.
Einmal freigeschaltet, profitieren Sie von zusätzlichem Schutz bei allen Online-Kartenzahlungen, die Sie zukünftig einfach und bequem mit der S-pushTAN-App freigeben. Mit der 2-Faktor-Authentifizierung weisen Sie sich als rechtmäßiger Karteninhaber aus und sind vor unberechtigter Verwendung Ihrer Karte durch Dritte geschützt.
Voraussetzung zur Nutzung von 3D Secure ist die Installation der S-pushTAN-App.
Bitte beachten Sie
Als Mitkontoinhaber müssen Sie den Prozess zur Freischaltung auf der Landingpage eigenständig durchlaufen, sodass die Zustimmung aller Kontoinhaber eingeholt werden kann und alle Karten registriert werden können.
Aktuelle Sicherheitswarnungen
Wir, als Ihre Sparkasse, verwenden Cookies, die unbedingt erforderlich sind, um Ihnen unsere Website zur Verfügung zu stellen. Wenn Sie Ihre Zustimmung erteilen, verwenden wir zusätzliche Cookies, um zum Zwecke der Statistik (z.B. Reichweitenmessung) und des Marketings (wie z.B. Anzeige personalisierter Inhalte) Informationen zu Ihrer Nutzung unserer Website zu verarbeiten. Hierzu erhalten wir teilweise von Google weitere Daten. Weiterhin ordnen wir Besucher über Cookies bestimmten Zielgruppen zu und übermitteln diese für Werbekampagnen an Google. Detaillierte Informationen zu diesen Cookies finden Sie in unserer Erklärung zum Datenschutz. Ihre Zustimmung ist freiwillig und für die Nutzung der Website nicht notwendig. Durch Klick auf „Einstellungen anpassen“, können Sie im Einzelnen bestimmen, welche zusätzlichen Cookies wir auf der Grundlage Ihrer Zustimmung verwenden dürfen. Sie können auch allen zusätzlichen Cookies gleichzeitig zustimmen, indem Sie auf “Zustimmen“ klicken. Sie können Ihre Zustimmung jederzeit über den Link „Cookie-Einstellungen anpassen“ unten auf jeder Seite widerrufen oder Ihre Cookie-Einstellungen dort ändern. Klicken Sie auf „Ablehnen“, werden keine zusätzlichen Cookies gesetzt.